Après l'installation Le back-office PARTIE 2
Page 1 sur 1•Partagez
- David1195
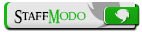
StaffModo
Après l'installation Le back-office PARTIE 2
Nous allons maintenant pouvoir passer à la barre de menu de gauche.
Pour cela, rendez-vous dans l’onglet « Articles ».
En cliquant sur « Articles » WordPress vous redirige directement vers le section « Tous les articles ».

Voyons maintenant comment ajouter un nouvel article sur votre site.
Pour cela, passez votre souris sur l’onglet « Articles » puis cliquez sur « Ajouter ».
Si votre site a été développé par Graphik Impact, l’extension « Visual Composer » sera déjà présent sur votre Back-Office.
Sinon, nous vous conseillons de télécharger cette extension afin de rendre la création de vos article plus rapide et facile.
En cliquant sur « Ajouter un élément », vous allez avoir accès à tous les short codes (= options) que propose le Visual Composer.
Nous n’allons vous montrer l’intégralité des short codes qu’il est possible d’utiliser, mais seulement les plus utilisés.
Premièrement, il vous faut créer une section ou une rangée; sachant que vous pouvez insérer des rangées dans une section, mais pas l’inverse.
Vous pouvez visualiser ces rangées et sections comme des boîtes dans lesquelles vous allez ranger vos éléments.
Tout en sachant que vous pouvez séparer vos rangées en plusieurs partie, afin de mieux agencer et organiser votre contenu.
Passons maintenant au SEO de votre article.
Comme nous l’avons mentionné plus haut, chez Graphik Impact nous utilisons le module « Yoast » pour référencer les sites que nous créons.
Ce module vous permet d’entrer les mots clefs, la méta description, etc… de votre article, et vous indique ensuite si vous avez rempli tous les champs dédiés au référencement avec efficacité ou non.
Lorsque vous créez ou modifier une page, la démarche est la même que pour les articles.
Référez vous donc à notre partie concernant les articles pour connaître la marche à suivre.
Allez dans « Pages » afin d’accéder à toutes vos pages et ainsi pour les gérer et les modifier. Allez dans la section « Ajouter » pour créer une nouvelle page.
Sur le menu de gauche vous avez une section dédiée aux commentaires.
Celle-ci vous renvoie exactement à la même page que le petit bouton qui se trouve sur la barre du haut.
Pour plus d’informations concernant les commentaires, jetez un oeil ici.
Passons maintenant à la partie Newsletter:
Chez Graphik Impact, nous utilisons un module appelé « MailPoet » pour gérer les Newsletters.
Si votre site n’a pas été développé par notre agence, nous vous conseillons de télécharger ce module afin de bénéficier d’une gestion simple et efficace de vos newsletters.
Cliquez sur l’onglet « MailPoet » puis allez dans la section « Newsletters ».
Sur cette page seront répertoriées toutes vos NewsLetters déjà créées.
Si vous souhaitez créer une nouvelle Newsletter, rendez-vous tout en haut de la page et cliquez sur « Créez-en une nouvelle ».
Vous voici maintenant arrivé à l’étape de personnalisation de votre Newsletter.
En effet, grâce au module MailPoet, vous allez pouvoir styliser votre Newsletter à volonté.
Remplissez, modifiez, ajouter, supprimez les champs que vous souhaitez afin de créer La Newsletter idéale.
Pour vous aider, 4 petits onglets à droite sont votre disposition.
Le premier intitulé « contenu » vous permet d’ajouter sur votre Newsletter autant d’éléments que vous le souhaitez. Vous n’avez qu’à les glisser vers votre page.
Le second, « images » vous permet d’importer des images/photos.
Le troisième, « styles » vous permet de styliser vos textes, le fond etc…
Et le dernier vous permet d’utiliser un thème (ou d’en télécharger d’autres) afin de suivre un trame harmonieuse pour votre Newsletter.
[/vc_column][/vc_row]
Dirigez-vous maintenant dans le menu Newsletter, mais allez cette fois dans la section « Abonnés ».

Apparaissent dans sur cette page la liste de tous vos abonnés; c’est à dire les personnes qui sont susceptibles de recevoir vos Newsletters.
Cependant, si vous souhaitez ajouter un nouvel abonné, voici la marche à suivre:
Commencez par cliquer sur « Ajouter un abonné ».
Vous pouvez aussi créer une liste d’abonnés; pour cela cliquez sur « Ajouter une liste ».
Pour cela rien de plus simple, vous n’avez qu’à donner un titre à votre liste et à rédiger une courte description sur celle-ci.
Puis cliquez sur « Ajouter une liste ».
Nous allons maintenant nous rendre dans la partie « Statistiques ».Toute cette page est dédiée à des données chiffrées concernant vos Newsletters.
Ainsi, vous aurez accès à des informations telles que:
Le classement de vos meilleurs abonnés
Les 6 derniers nouveaux abonnés
Vos articles qui enregistrent le plus de clicks
…
Et bien d’autres encores !
Nous allons maintenant voir toute la partie concernant les utilisateurs de WordPress.
Vous devez sûrement déjà le savoir; vous n’êtes pas la seule personne pouvant intervenir sur votre site: vous pouvez ajouter des utilisateurs afin que ceux-ci puissent venir modifier votre site. Bien entendu, en tant qu’administrateur, vous pourrez définir leur degré de responsabilités, c’est à dire que selon leur statut, ils pourront avoir accès à plus ou moins de choses.
Voyons tout de suite comment ajouter un nouvel utilisateur.
Pour cela, rendez-vous dans l’onglet « Utilisateurs », puis cliquez sur la section « Ajouter ».
Pour cela rien de plus simple:
Choisissez-lui un identifiant (il lui servira à se connecter)
Inscrivez son adresse e-mail (il recevra un mail l’invitant à venir se connecter à votre site, avec son identifiant et son mot de passe que vous aurez définis).
Ajoutez son nom ainsi que son prénom (et son site web, s’il en a un).
Puis choisissez-lui un mot de passe.
Vous allez ensuite pouvoir gérer chacun de vos utilisateurs, pour cela dirigez-vous vers l’onglet Utilisateurs puis cliquez sur « Tous les utilisateurs ».
En cliquant sur un de vos utilisateur vous pourrez ensuite modifier son profil: son nom, son rôle etc…
En retournant dans l’onglet « Utilisateurs » mais en allant cette fois dans la section « Votre profil », vous allez pouvoir modifier votre propre profil.
Nous allons maintenant passer à la partie Portfolio:
rappelons qu’un Portfolio est une sorte de catalogue des réalisations.
Pour cela, rendez-vous dans l’onglet « Portfolio » afin d’atterrir sur la page vous présentant tous vos portoflios déjà existants.
Pour créer une nouvelle page de réalisation sur votre portfolio, cliquez sur « Add New », en haut de votre page.
Cependant, si vous souhaitez ajouter un nouvel abonné, voici la marche à suivre:
Commencez par cliquer sur « Ajouter un abonné ».
Vous pouvez aussi créer une liste d’abonnés; pour cela cliquez sur « Ajouter une liste ».
Pour cela rien de plus simple, vous n’avez qu’à donner un titre à votre liste et à rédiger une courte description sur celle-ci.
Puis cliquez sur « Ajouter une liste ».
Nous allons maintenant nous rendre dans la partie « Statistiques ».Toute cette page est dédiée à des données chiffrées concernant vos Newsletters.
Ainsi, vous aurez accès à des informations telles que:
Le classement de vos meilleurs abonnés
Les 6 derniers nouveaux abonnés
Vos articles qui enregistrent le plus de clicks
…
Et bien d’autres encores !
Nous allons maintenant voir toute la partie concernant les utilisateurs de WordPress.
Vous devez sûrement déjà le savoir; vous n’êtes pas la seule personne pouvant intervenir sur votre site: vous pouvez ajouter des utilisateurs afin que ceux-ci puissent venir modifier votre site. Bien entendu, en tant qu’administrateur, vous pourrez définir leur degré de responsabilités, c’est à dire que selon leur statut, ils pourront avoir accès à plus ou moins de choses.
Voyons tout de suite comment ajouter un nouvel utilisateur.
Pour cela, rendez-vous dans l’onglet « Utilisateurs », puis cliquez sur la section « Ajouter ».
Pour cela rien de plus simple:
Choisissez-lui un identifiant (il lui servira à se connecter)
Inscrivez son adresse e-mail (il recevra un mail l’invitant à venir se connecter à votre site, avec son identifiant et son mot de passe que vous aurez définis).
Ajoutez son nom ainsi que son prénom (et son site web, s’il en a un).
Puis choisissez-lui un mot de passe.
Vous allez ensuite pouvoir gérer chacun de vos utilisateurs, pour cela dirigez-vous vers l’onglet Utilisateurs puis cliquez sur « Tous les utilisateurs ».
En cliquant sur un de vos utilisateur vous pourrez ensuite modifier son profil: son nom, son rôle etc…
En retournant dans l’onglet « Utilisateurs » mais en allant cette fois dans la section « Votre profil », vous allez pouvoir modifier votre propre profil.
Nous allons maintenant passer à la partie Portfolio:
rappelons qu’un Portfolio est une sorte de catalogue des réalisations.
Pour cela, rendez-vous dans l’onglet « Portfolio » afin d’atterrir sur la page vous présentant tous vos portoflios déjà existants.
Pour créer une nouvelle page de réalisation sur votre portfolio, cliquez sur « Add New », en haut de votre page.
CAForum - Tuto réalisé par David1195
Sujets similaires
Inscrivez-vous ou connectez-vous pour répondre
Vous devez être membre pour répondre.
Page 1 sur 1
Permission de ce forum:
Vous ne pouvez pas répondre aux sujets dans ce forumSujets les plus actifs
Sujets les plus vus
Meilleurs posteurs

 Accueil
Accueil Portail
Portail




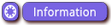















































» » Réduire la hauteur des catégories
» » [AwesomeBB] Ajout d'un bloc de connexion/enregistrement en bas de page
» » Afficher les avatars en forme rectangulaire
» » Modifier la partie des stats en début de qeel
» » Mettre une image au qeel
» » Rendre l'image du header cliquable
» » Elargir le cadre de la boite de smileys
» » [phpBB3] Flèches Haut et Bas qui s'adaptent à la couleur du thème
» » Catégories rétractables sur l'index
» » [phpBB3] Catégories de différentes couleurs
» » [phpBB3] Ajout d'un bloc de connexion/enregistrement en bas de page
» » Centrer l'avatar, le pseudo & le rang dans les messages
» » Modifier l'icône "On-line"
» » Insérer des boutons "Haut" & "Bas" de forum